Seamless navigation is pivotal for any WordPress website that allows the audience to fully access existing page while navigating to other pages of your site. This smooth navigation somewhat depends on whether your menu links open in a new tab or not.
If it opens in a new tab then, visitors can access multiple pages at a time in different tabs. Or else, visitors will lose the current page if they visit another page.
So, in this blog, we’ll go through the guide of how to open menu link in a new tab in WordPress to create an absolute browsing experience for your audience.
Table of Contents
Reasons to open menu links in a new tab
Opening menu links in a new tab is always recommended as it prevents disrupting the ongoing work of your visitors. It’s especially required when you’re linking an external resource. Because opening an external link in the same tab can increase the bounce rate and deteriorate other website metrics.
For example, if a visitor clicks on a menu item while reading content or filling a form and the link is opened in the same tab then, the visitor will lose track of his/her work. This creates dissatisfaction which might lead him/her to leave the content or form.
The scenario is similar for the internal links too. Though it dives visitors to the other pages of your site still, it hampers their workflow. So, to maintain workflow and website performance, you should always open menu links in a new tab.
How to open menu link in a new tab in WordPress
The methods of opening the menu link in a new tab using WordPress Classic and Gutenberg editors differ. For the classic editor, you need to enable the “Open menu link in a new tab” option from the WordPress menu settings. On the other hand, the block editor has a different configuration.
So, whichever method you want to follow, here you’ll get to know both options:
Open menu link in a new tab in WordPress classic editor
if you’re a user of the classic editor, you have to follow two simple steps to open the menu link in a new tab. let’s dive in to learn how to open menu link in a new tab in classic editor:
Step 1: Configure screen options.
First, expand the “Screen Options” by navigating to Appearance >> Menus. This will display various Screen elements.
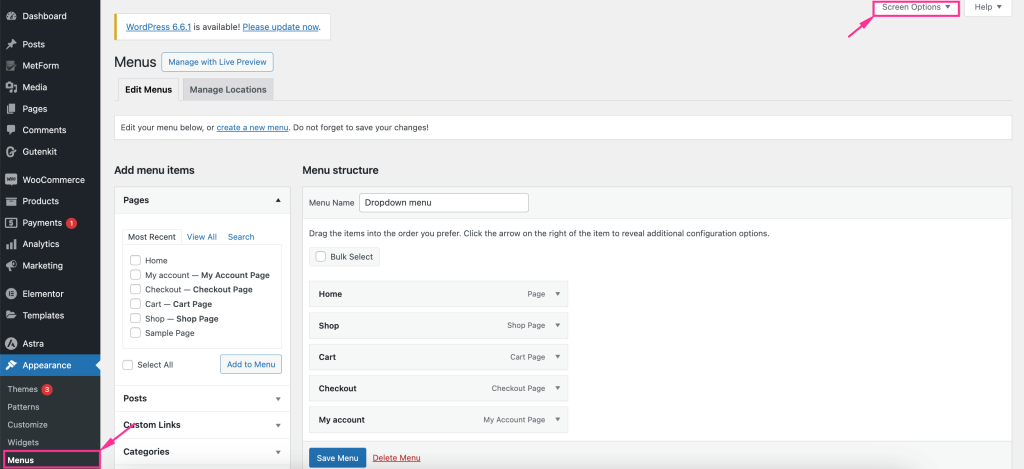
Enable or right-click the “Link Target” from the Show advanced menu properties option.

Step 2: Select the “Open link in a new tab” option.
In the second step, click the menu item and enable the “Open link in a new tab” option. Lastly, repeat this process for all menu items and press the “Save Menu” button to finalize the settings of opening the menu in a new tab in the classic editor. Thus, all your menu links will open in a new tab.
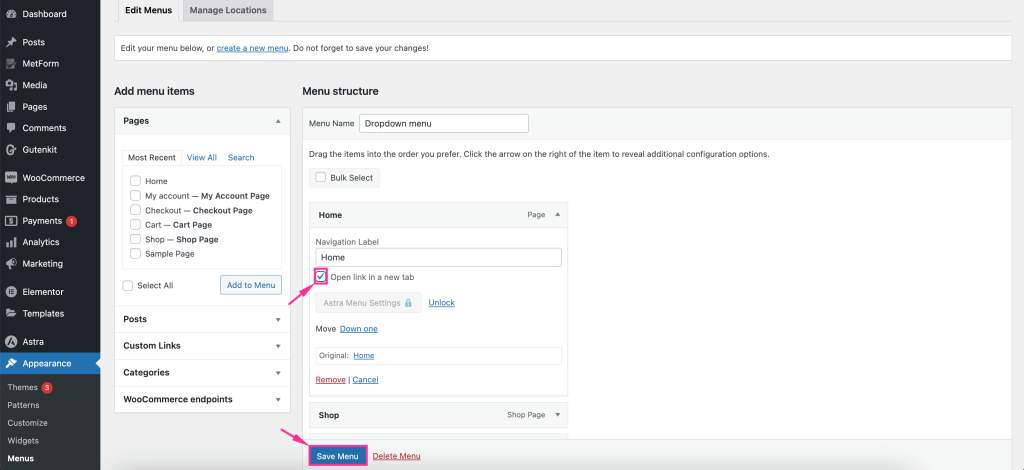
Open menu link in a new tab in WordPress block editor
WordPress block editor doesn’t have the default WordPress menu settings. It lets you configure the settings directly on the site editor. Here are the steps that need to be followed to open menu link in a new tab in the block editor:
Step 1: Navigate to the block editor.
You have to visit your WordPress dashboard and click the “Editor” tab from the Appearance. After pressing the Editor, you will be redirected to the block editor.
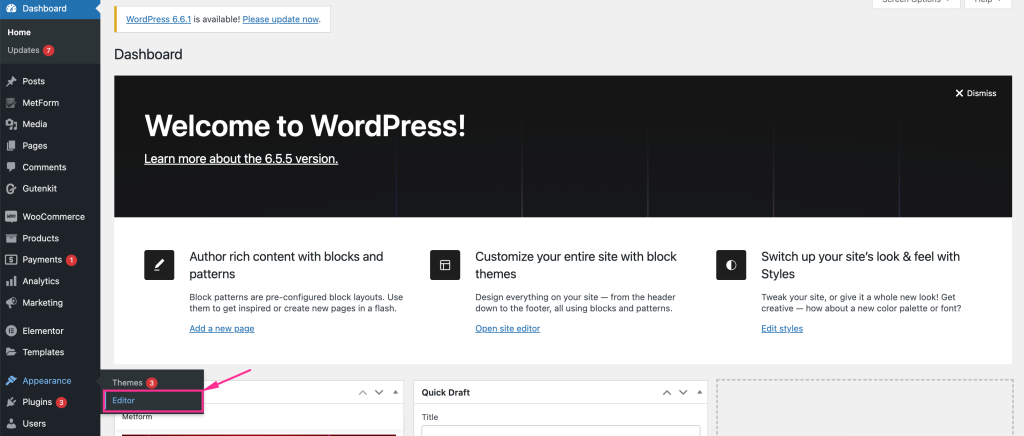
Now, click the navigation menu and press the “Edit” option. After that, choose any menu item from the Block tab that is shown on the right side. A new tab will pop up from where you need to click the “Edit” option.

Step 2: Enable “Open menu in a new tab”.
In the last step, select a menu item and click the link icon. Then, go to the Edit option and expand the Advanced tab. From the Advanced tab, you will find “Open in new tab” option. Right-click this option and press the “Save” button to make it live.

✔ Check how to create drop-down menu in WordPress ✔
FAQ
How to add or edit menu links in WordPress
You can add or edit menu links from the default WordPress menu settings in the classic editor. Go to the “Custom Links” after navigating to the Appearance >> Menus. After expanding the “Custom links” tab, insert the URL and menu item name in the Link Text. Then, press the “Add to Menu” button. After adding custom menu link, you can also enable “Open menu in a new tab” option by following the same process. At last, click the “Save Menu” button to live the edited menu.
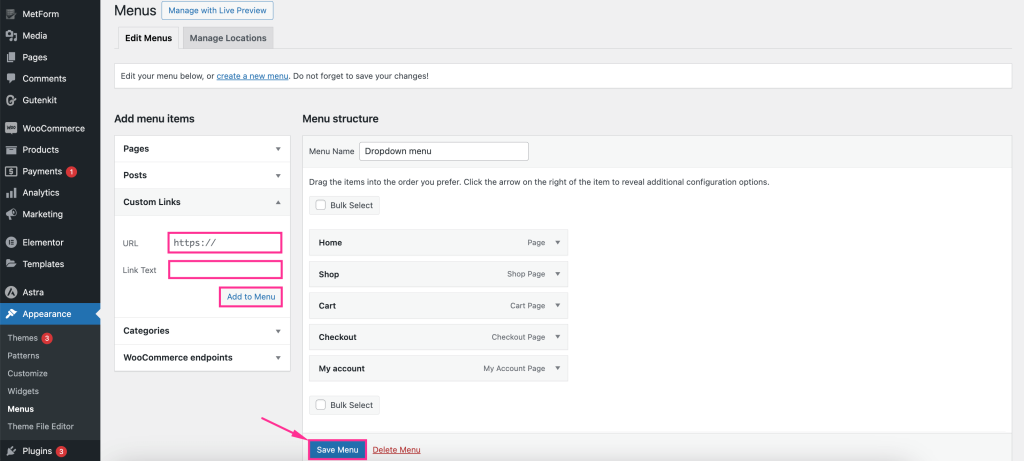
However, for the block editor, you need to it do on the site editor. To do so, click the menu and select the menu item from the right side that you would like to edit. Then, you will find the URL field on the right side where you can insert your edited URL. Also, you can add a new menu item by pressing the “+” icon. Finally, after finalizing the menu items, click the “Save” button to live your WordPress menu.
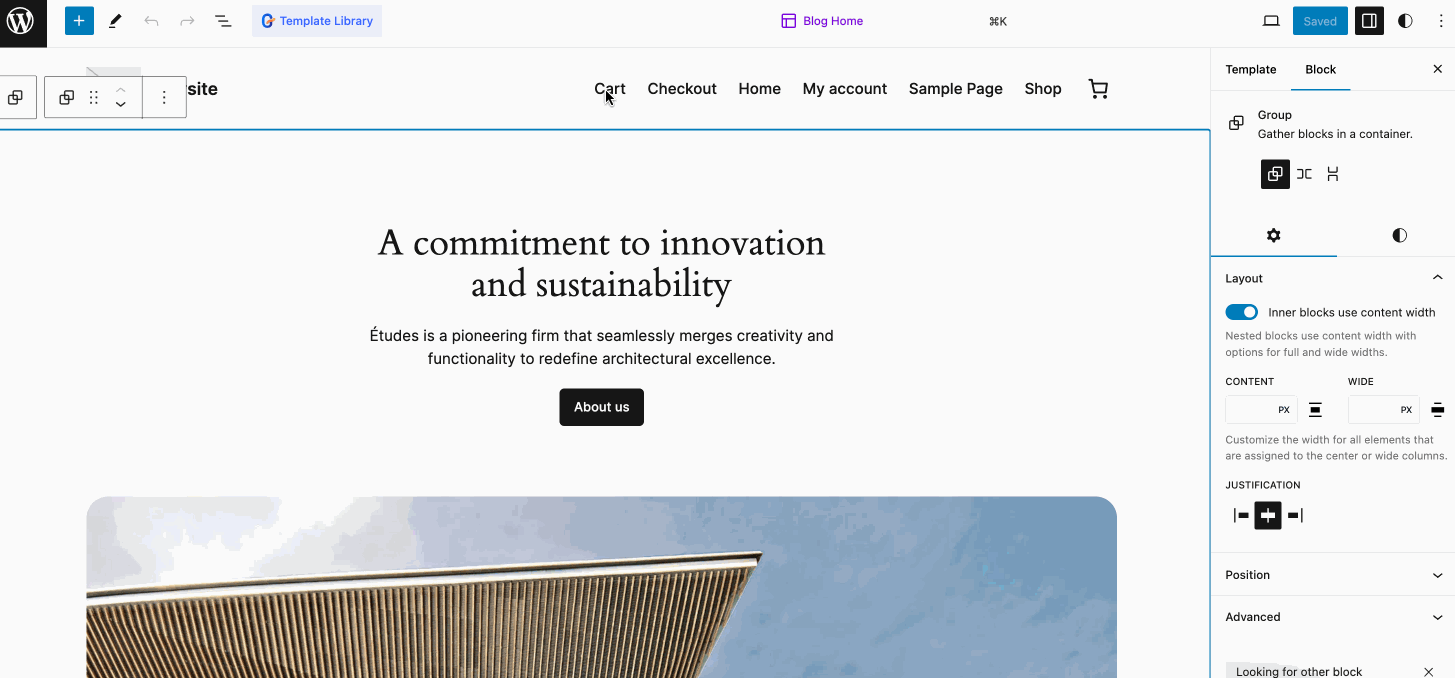
Why is the WordPress menu “Open in a new tab” not working
Due to having a plugin, theme or Javascript conflict, the old WordPress version, or not properly selecting the “open menu in a new tab” option can cause this problem. Sometimes, the browser cache can also prevent the default WordPress open menu in a new tab function. So, if you’re encountering this issue then, check, identify, and solve what is actually causing such a problem.
📌 Explore to learn how to create mega menu in WordPress 📌
Wrapping up
Your visitors’ browsing experience must not be interrupted by opening the menu link in the same tab. None likes to experience distraction while doing a task. The case of your visitors is no different. Therefore, you have to select “Open menu link in a new tab” to establish a consistent browsing experience, website performance, and workflow.
The guide in this blog showcases the processes of how to open menu links in a new tab both in the block and classic editors. So, follow the guide according to your WordPress editor and enable opening menu links in a new tab.
Leave a Reply